Our Goal
This shall be our first loco:

| It is highly recommended that you go through and complete the first 2 GMAX tutorial sessions from the GMAX tutorials that you should also install. These can be accessed from the Help menu. Completing these is not mandatory, but will give you a good initial introduction that will make completing this tutorial easier. |
Our GoalThis shall be our first loco: |


|
You have to construct these parts:
For texturing (painting) you need:
|

|
| The genuine images in windows .bmp- and in CorelDraw! 8.0 format can be downloaded here for further manipulation. |
Before you start...You should set some Global GMAX parameters that will be used not only for this tutorial, but will be used for almost all the work you will do for MSTS. Note: Many of the custom setting are optional and a matter of personal choice. |
|
Click on the
Customize menu item on the top of the screen,
select Preferences. One the General Tab take a look at these 2 settings. |
|
 |
| These settings are completely optional and a matter of personal choice. |
| Click on the Customize menu item on the top of the screen, select Units Setup. |
 |
|
This will open the Units Setup
dialog box. For this tutorial
Metric is
selected and it is set to Meters. All dimensions presented in this tutorial are Metric. All illustrations appear with this setting selected. If you select Generic Units, you will still be working in Metric, but the dimensions displayed will not be followed by an m. Use of US measurements causes problems with content created for MSTS.* * The above statement may or may not be true. This was originally published in 2002 and this may be a false statement. Metric measurements are used throughout this tutorial. You can try using US measurements with your own projects and if there are no problems associated with the use of standard US foot and inch dimensions, please advise me. (Chile Bill) If you wish to experiment with Custom units, do so on your own. Consult the GMAX Help for information on this. These settings are completely optional and a matter of personal choice. Click OK and continue. |
 |
| Now you want to set the Grid Spacing for all the Viewports. |
 |
| By default GMAX
sets up a grid spacing of 10 Units. Since you have selected Meters
as our unit of measurement, the default Grid spacing it 10 meters.
To allow us to see and judge our work better, I use 1 meter Grid Spacing
for my work and all examples shown in this tutorial. You can
change or modify this to your own liking when you are doing work on your
own, but for this tutorial, leave it set to 1 meter. These settings are completely optional and a matter of personal choice. |
 |
|
You may experience problems with text colors or other color settings
with GMAX. You can alter color settings to give
you a proper view of menus and other text displayed in GMAX.
In my case, the Viewport Name was impossible to read using the default installation of the MSTS Gamepack. In some of the screens, when a button was pressed, the text disappeared. You can change many aspects of the GUI for the MSTS Gamepack in the Customize menu. Select Customize User Interface. On the Colors tab I changed the items shown below to correct the problems that I saw. If you have or see text or background color problems, you can change the items you need to be able to see everything correctly. To test the color changes, DO NOT CLOSE THE COLOR SELECTOR. If you do, you won't be able to reset the color back to where you started. Click on Apply Colors Now to see the effect the color change has on your interface. When you are happy with your color changes, you can close the COLOR SELECTOR. |
 |
|
Now you want to save your new color scheme, so that every time you open
GMAX, you will see the same color scheme. You must be careful that you save the color changes into the correct folder. Your color changes must be saved in the C:\gmax\gamepacks\TrainSim\ui folder. The Save dialog does not display the full path of the folder that you are saving to. |
|
This is the Correct folder ! This is the C:\gmax\gamepacks\TrainSim\ui folder where you want to save your changes. There is a file named Trainsim.clr in this folder that you will overwrite to permanently save you color changes.  |
 This
is the WRONG folder! This
is the WRONG folder!This is the C:\gmax\ui folder and your color changes will not load every time you start GMAX using the MSTS Gamepack plugin. There is no file named Trainsim.clr in this folder. |
| Once you have successfully saved your Color Changes, You can close the Customize User Interface dialog box. You do not need to save anything else. You are finished. |
|
I do not advise that you experiment with any other setting for the User
Interface at this time. Experiment on your own if you like. I had to reinstall both GMAX and the Gamepack a few times experimenting with other interface changes because I lost all icons and symbols in the toolbars and could not get them to reappear. |
|
|
| You may experience video problems using GMAX. Today's graphics systems may work best with GMAX if the Video driver is changed to DirectX instead of the default. |
| Click on the Customize menu item on the top of the screen, select Preferences. |
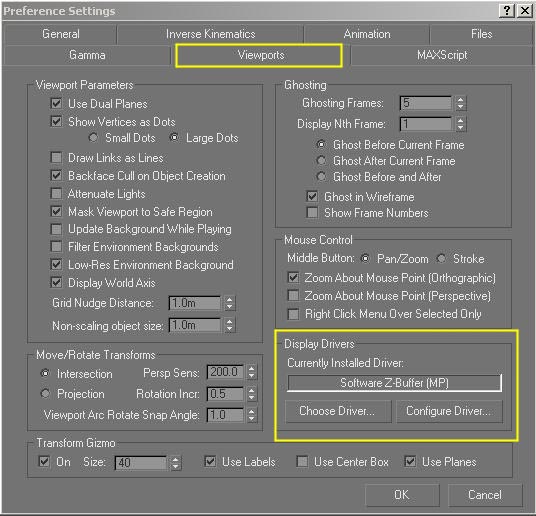 |
| After you have completed this tutorial you can look at all the rest of the optional settings and with the use of the GMAX Help as a guide, change things to your liking. |
| As a final note, you will find that there are many times different methods to accomplish the same goals using GMAX. How you do things is a matter of personal choice. The more you use the program, the more you will discover. |
Now you are ready to start, so let's go.You construct the chassis out of a simple Box. A box in GMAX belongs to the so called Standard Primitives which are among others:
|
| Creating the Chassis |

|
|
In the toolbox (shown above) you choose the left tab (the white pointed cursor symbol) (Create). Standard Primitives will be displayed and you then select the Object Type; Box |
The create box options appears: |

|
| In this particular case, dimensions are available to us for creating the Chassis. I am presenting you with the Keyboard Entry method of creating the Box for the Chassis in the Main Tutorial. This can be accomplished in another way, using the Freeform Modeling Technique. |
| It is highly recommended that you try both
methods and use the one you prefer. The Freeform method is presented in the Appendix Section 1. |
| You then click on the black + sign next to Keyboard Entry to expand and show the Keyboard Entry options. |
 |
| Don't get confused if I seem to be working backwards. This step
can be done in the opposite sequence, the results will be the same. In the Parameters Section, the values should read:
If not, enter those values. Since you have not yet created anything, the dimensional values (Length, Width and Height) should all read 0. Even if they do not read 0, do not be concerned. You will see these values change when a box has been created. In the Keyboard Entry section you enter the following values:
The Z value will place the box 0.5 meters above the plane to align with the drivers that will be made later on. The checkbox Generate Mapping Coords should be checked. Now click the Create button |

|
You can barely see the box in any of the viewports.
You can get a
closer view by using the Zoom Extents tool located in the lower right
side of the screen. Expand the
selection by clicking on the small white tick mark on the lower right of the
icon. You may have to click on this twice to enlarge the
views in all the viewports.

 |
| You should see something like this when you have enlarged all the views. |
 |
| All views are magnified, but 3 of the views are not properly proportioned to their viewports. It can be difficult to see the shapes properly in the 3 viewports that display the box in the wireframe mode. Let's first set all viewports to display the box in the Smooth & Highlights mode, as it shows in the Perspective viewport. |
| On the Main, top menu, under Customize; select Viewport Configuration |
 |
| You now see the Viewport Configuration
Dialog box. In the Viewport Rendering Level section Smooth + Highlights should already be checked. At the bottom of that section, also check Edged Faces as shown below. In the bottom left area, Apply To, you check All Viewports and then OK. |
 |
| The resulting view should appear as shown below (colors will vary) |
 |
| The lower right Viewport (Perspective) is
the only one that the shape is not very well proportioned to the
Viewport. This can be changed using the ZOOM tool, located in the lower right section of the screen. It looks like a magnifying glass and the background color will change when it is selected. |

 |
| Move the mouse cursor over the Perspective Viewport and it will appear as a magnifying glass. Click and hold the right mouse button in the Perspective Viewport and carefully drag the mouse towards you. When the box appears in good proportion to the Viewport, release the mouse button. You should now be able to see the entire box in the Perspective Viewport. |
 |
| Save your work in a new folder. I suggest you use a file name of loco01. Gmax will automatically increment the number of the file each time you save your project. You can save as many times as you wish while going through this tutorial, not only at the times I suggest. |
| Now you are going to manipulate the shape to create and texture the Chassis |
| If you have changed nothing since completing the
previous steps, you should still have the Perspective Viewport
selected. You can determine which Viewport is selected
by the white border around it. The unselected
Viewports will have a black border. You need to convert the shape to an Editable Mesh in order to manipulate and texture it. This is done by selecting the shape with the cursor and clicking on it. The name of the shape will appear in the Name and Color section on the left. In this case Box01 should appear. I suggest changing this name to a more meaningful name so that you can easily differentiate this shape from others that you will be making. I renamed mine to Chassis01. With Chassis01 selected, right-click anywhere in the selected Viewport. A menu should appear as shown below. |
 |
| Click on Covert to Editable Mesh and you will see the display change to the Modify panel. You will do this in the future with every object you wish to manipulate or edit. |
 |
ExcursionOur box, a rectangle, consists of six planes, called Polygons (from Greek poly = many, much and gon = corner). Each of the polygons consists of two triangles, called Faces. A face is a plane in a virtual world with the special property to be seen only from one direction, which is called the Normal. Given, our point of view would be the inside of the box, the faces of it would be invisible to us because the normals point to the outer direction. A face is described by three locations (points) in space which are on the corners of the face (forming a triangle shape). The reason to take just three points to describe a face, is the fact, that only a construction with three points results in a flat surface, wherever the points may be, provided, the points do not share the same place. This points are called Vertices (singular Vertex). The location of a vertex in space is given by three coordinates, X (left-right), Y (front-back) and Z (height). If a plane has more than three vertices, it is called polygon rather than face. All 3D-construction programs work with faces, some, including Gmax, work with polygons too. That makes it much easier to create complex objects. Internally, all programs are working with faces. In Edit Mesh mode, you can edit, create, delete, move, rotate, scale or otherwise manipulate objects. The just created box is an object to Gmax. In addition to the faces, an object has other properties, such as material, which determines the color and look of the object. An object can be linked to another object, the parent object. A linked object is dependant to its parent. This would be the case for a connecting rod, which is dependant on the wheelset. The MSTS needs to know how to move or rotate an animated part of a wagon or loco. Vehicles in MSTS are always considered animated. That does not include automobiles. To show MSTS how to rotate an object, that object has a so called Pivot Point. Caution!While working with Gmax, it is essential to know, that while in edit mesh mode, the pivot point is not affected at all. While in Object mode, the pivot point is moved with the object. Caution!Scaling, moving, rotating and other so called transformations (XForm) are only to be done in edit mesh mode! Otherwise, Gmax will crash while attempting to export the project or MSTS will crash while loading the loco. |
| Let's position our work in the Perspective
Viewport and get on with creating the Chassis. I have selected Arc Rotate since you only have one object in our project at this time. The status line displays the tool name that you are currently selecting in the lower left side of your screen. Also note that in this case None Selected is displayed above the tool name indicating that no object is currently selected. Don't be concerned if you show 1 Object Selected here. You are going to rotate everything in the viewport. |
 |
| You now see a yellow circle appear in the
Perspective Viewport with a different cursor. Place the
cursor approximately in the center of the circle, click and hold the
left mouse button and drag to your left. The object and grid will
rotate in that direction to give a better working view of the object.
You can rotate an object on any axis with the Arc Rotate
tools. WARNING.. There is no undo for Arc Rotate. |
 |
| Rotating our Chassis has move the front surface out of the field of view. You use the Zoom tool to resize the Viewport. You then can use the Pan tool (the little hand) to center the Chassis in the Viewport. |

 |
 |
| With the Chassis selected, you open the Modify panel, if it is not already open. |
 |
| In the Selection rollout, you select Vertex. Small blue boxes appear on all 4 corners in every Viewport. |
 |
| You will do our work using the Side Viewport (the lower left). I suggest that you have the Select and Move tool selected for this operation. |
 |
| Left click in the Side Viewport and hold down the mouse button and draw a square to select the lower left Vertices of the box as shown below. |
 |
| Release the mouse button and you see the Vertices change color to red
in the Side and Perspective Viewports, indicating that
they are selected. With the first 2 Vertices selected, right-click on the Select and Move symbol on the toolbar, The Move and Transform Type-In dialog box appears. It makes no difference, where this dialog box appears on the screen. |
 |
| You want to move the selected Vertices along the Y axis from their
current position of 4.5m to 3.75m. You enter that value in the Absolute World
section and hit enter. Don't close this box yet.
You see the change in the shape immediately. Now using the same method described above, select the other 2 bottom Vertices. The values in the Move Transform Type-In change. For these Vertices, you will change the initial value of -4.5m to -3.75m. Now you can close this dialog box. Your screen should appear very similar to the picture below. |
 |
| Now you can exit the Vertex mode by click on the highlighted Vertex
symbol in the Selection rollout. Select the Chassis mesh in the
Perspective Viewport by clicking on it. In order to place the chassis in the correct place within MSTS, you have to set its pivot point to zero. To do so, open the Hierarchy tool: |

|
| Here, you click the Pivot, then the
Affect Pivot
only button, then the Center to Object and Align to World button. You see the Pivot Point aligned to the center of the mesh in all Viewports. I show the Perspective Viewport only below |

|
|
Having the Pivot Point placed in our objects center, but not in the center of the MSTS virtual world. Once exported into MSTS, the chassis would sink halfway into the ground because the chassis' Pivot Point ought to be placed onto the top of the rail. Caution!This is the case for all objects except the wheels (wheelsets). To give the pivot point its proper height, you open the Transform-Type-In dialog. (Remember? Select the Select and Move tool, then Right click). The height value (Z) might still read 1 meter: |

|
All Absolute World X-, Y- and Z- values should be set to zero, which should already be the case for the X and Y value. The pivot point now looks like this: |

|
Now you deselect Affect Pivot only. The chassis is done for now, it will be textured later. Save your project. Congratulations. This is the end of the first section. |